Before starting the program make sure that you have connected the web camera to the computer. If you are connecting the web camera in the first time then wait for a while until the drivers installation process will be finished. WebClapper program works fine with the standard Windows drivers for web camera. So in most cases you don't need to download the drivers for web camera from the producer website. In case of usage of notebook integrated web camera make sure that it is in turned on state. Probably for turning on the web camera you will need to press the some combination of the buttons or move the switch box. If you don't know how to turn on the camera take a look it in the notebook producer manual.
You can run the program by one of the following ways:
If the web camera is connected properly you will see the program main window with the displayed on it image from web camera. Otherwise there will be a message: “No camera”.

In case of the “No camera” message close the program and make sure that the web camera is connected to the computer, turned on and displayed by the operating system as the correct input device. If Windows doesn't detect the web camera then try to replug it to the another USB port. In some cases you will be need to setup the web camera drivers. After the web camera will be connected properly try to run the program again.
If you run the unregistered version program (in demo mode) above the main window there will be displayed the message that you are using the unregistered copy of the program. You can register the program or run it in the demo mode.

For registration press the [Registration] button. The whole procedure of the program registration is described in paragraph 3.5 of this User Manual. To continue operating in the demo mode press the [Test] button. Note that there is a restriction on the maximum video recording time in demo mode.
All control elements of the WebClapper program are located on the main window above the image from the camera. In order not to distract the user some of them are hiding if there no necessary to use them in current operation mode. Especially if the program is in video recording state most of the controls are not displayed.
Hidden control elements become visible only when the user moves the mouse cursor or when he presses the mouse buttons. If there is no user activity for some time then those control elements become hidden again. To make all hidden controls to become visible just click the mouse above the program window.

Basic control elements and buttons:
When you start the program it will be displayed in the center of the screen. The default size of the program window is determined based on the current video image and screen resolutions. You can change the window size and position with the mouse.
To change window size press the left mouse button at the window frame and holding it move the mouse. Release the button after you opt needed window size. To move the window just press the left mouse button above the video image (not above any control element). Hold the button and move the window to new place.
To exit the program press the «Esc» button at the keyboard or click the “Close” (element №8) at the top right corner of the main program window. If the program is in the video recording state the process of recording will be stopped and the program will be closed just after the video file will been saved.
Most of the modern web cameras have the function of auto-adjustment of the image according to the lighting. Unfortunately automatic settings don't guarantee the best quality image.
With the WebClapper you can adjust the image settings right in the program. To make the adjustment, click on the drop-down menu icon  (element №1) in the top left corner of the program main window.
(element №1) in the top left corner of the program main window.
 It is possible to correct the following settings:
It is possible to correct the following settings:
Depending to the web camera some of those may be unavailable.
 To change any of the settings move the mouse cursor to the needed one. The name of the selected menu item will be changed to slider. You can move it to the right or to the left with the mouse. All changes are applied instantly so there is no need to press any “Apply” button.
To change any of the settings move the mouse cursor to the needed one. The name of the selected menu item will be changed to slider. You can move it to the right or to the left with the mouse. All changes are applied instantly so there is no need to press any “Apply” button.
After you change one of the settings you may change another one. Sometimes you can get the best result by tuning several settings simultaneously. For example, if the image at the screen is dark you may correct it by tuning three settings: brightness, contrast and gamma. If the image on the screen is in bright yellow or blue colors it may be corrected with the white balance setting and color saturation.
In order to reset all of the image settings to the default values, press the «Undo»  button, which is located under the list of settings.
button, which is located under the list of settings.
The WebClapper program can operate with the several web cameras. If there are more than one web camera is connected to the computer then at the lower panel of main window there is a  menu icon for camera selection.
menu icon for camera selection.
To change the current input web camera click onto the web camera selection icon and choose the camera from the list. To close the web camera selection menu just click at the any free place of the program main window.
Also you can change the resolution of the video. Find at the lower panel the resolution  icon. All of the modern web cameras as well as the WebClapper program supports several output image formats. The most popular are the following:
icon. All of the modern web cameras as well as the WebClapper program supports several output image formats. The most popular are the following:
The most common formats of the Internet video that you can use for video recording with the WebClapper are the following:
If you wish to record video for presentation or going to show the video on the projector it is recommended to use the following two video formats:
Generally the higher resolution of the video gives the bigger size of an output file. If you need to get the smallest video you may use QVGA format with 320х240 pixels.
The highest quality video can be obtained when you record video in the Full HD format. Note that only the best of the modern web cameras really maintains this video format. Many of the producers point Full HD as interpolated (not real) i.e. got from real image with much smaller resolution or from the video stream of low frequency shots. In some cases WebClapper may successfully detect this and in this case in the list of the formats you wouldn’t see Full HD icon.
In the WebClapper program it is possible to choose the device for sound recording. Usually web-cameras have its own microphones. To select either connected to the computer or web camera microphone will be used as a source of sound find the microphone icon  at the lower panel of the main window. Click it and select the audio input device from the list. To close the list click at the any free place of the program main window. Also you can record the videos without sound. To do this select the “Mute”. The icon will be changed to strikethrough
at the lower panel of the main window. Click it and select the audio input device from the list. To close the list click at the any free place of the program main window. Also you can record the videos without sound. To do this select the “Mute”. The icon will be changed to strikethrough  microphone.
microphone.
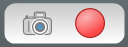 Video and photo recording buttons are located at the separate panel at the lower right corner of the program main window.
Video and photo recording buttons are located at the separate panel at the lower right corner of the program main window.
Unlike other control elements the video recording  and snapshot
and snapshot  buttons are always shown.
buttons are always shown.
To start the process of video recording press the  “Rec” button. The timer with the recording time will be appear from the left side of the video/photo panel. During video recording the record button will flash showing that the process of recording is on. To stop the recording click the button again. The recording will be stopped and the program will open the Windows Explorer window with the folder of the video file. So, right after you made a video you can open the file and see the result. Video file is recorded in AVI format. Thanks to this it may be playing almost in all the programs for viewing and editing the video.
“Rec” button. The timer with the recording time will be appear from the left side of the video/photo panel. During video recording the record button will flash showing that the process of recording is on. To stop the recording click the button again. The recording will be stopped and the program will open the Windows Explorer window with the folder of the video file. So, right after you made a video you can open the file and see the result. Video file is recorded in AVI format. Thanks to this it may be playing almost in all the programs for viewing and editing the video.
The menu of the image settings is available during the video recording process. It allows to control the quality of the image even in the process of video recording. So, if the lighting in the room where the recording takes place changes you can make the corrections without stopping the record.
The “Snapshot” button is also available during the whole program operating time. It is possible to take picture even if the video recording is on. To make a picture from the camera just click the  “Snapshot” button. Right after taking a picture the folder with the image will be opened in Windows Explorer. If the photo was made during the video recording the Explorer window will be opened after the video recording stop.
“Snapshot” button. Right after taking a picture the folder with the image will be opened in Windows Explorer. If the photo was made during the video recording the Explorer window will be opened after the video recording stop.
The pictures that have been made by the program are saved in JPEG format and may be simply viewed in other image processing and viewing programs.
3. Installation and Registration